Dans ce tutoriel vous apprendrez comment vous servir du rectangle et de l'ellipse de sélection.
Ces outils de sélection se trouvent dans le coin supérieur gauche de la palette d'outil.

Si vous enfoncez le bouton gauche de la souris et que vous le maintenez enfoncé, vous verrez apparaître de nouveaux outils de sélection qui sont:
Rectangle de sélection
Ellipse de sélection
Rectangle de sélection 1 rangée
Rectangle de sélection 1 colonneLes deux derniers outils servent à sélectionner horizontalement ou verticalement une portion entière du document et sont peu utilisés.
Le rectangle et l'ellipse de sélection sont accessible via la touche (M) au clavier.
Lorsque vous faites une sélection, le départ de celle-ci se fait à partir du centre de votre curseur en forme de croix (s'il est différent, c'est que la touche (Maj) au clavier est enfoncée) et vous pouvez modifier la taille de la sélection en maintenant le bouton enfoncé et en déplaçant votre souris.
Si vous souhaitez déplacez la zone de sélection ailleur dans le document, toujours avec l'outils rectangle ou ellipse de sélection, cliquez dans la zone avec le bouton gauche maintenu enfoncé et déplacer la.
Pour faire un cercle ou un carré parfait, maintenez la touche (Shift) enfoncé une fois que vous aurez cliqué pour faire votre sélection.
«Attention, si vous pressez (Shift) avant, vous effectuerez une autre commande que je décrirai un peu plus bas.»
Si vous désirez faire une sélection qui débute par le milieu de votre curseur, la technique est la même que pour faire un carré ou un cercle, sauf cette fois-ci, appuyez sur la touche (Alt).
Il est possible d'effectuer les deux commandes simultanément en maintenant enfoncé les deux touches.
Un élément important lors des sélections est la barre des options située en haut, si vous ne l'avez pas déplacée.
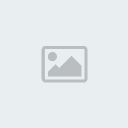
Tout d'abord, regardez ces bouton de la barre d'option.
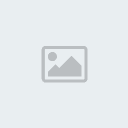
Ces boutons permettent d'inclure, de soustraire de nouvelle sélection à la sélection que vous avez créée.
Le premier à gauche est la sélection normale.
Le deuxième permet d'ajouter une sélection lorsqu'il est enfoncé.
Le troisième permet de soustraire une zone à la sélection lorsqu'il est enfoncé.
Le dernier bouton conserve l'intersection avec les sélections.
Celà peut vous sembler un peu compliqué si vous ne connaissez pas Photoshop. Si tel est le cas, exercez-vous avec les informations que je viens de vous donner.
Pour ceux qui aiment les touches au clavier, sachez qu'il y en a pour choisir les types de sélections.
Pressez (Shift) avant de cliquer avec votre souris et vous pourrez ajouter des zones à la sélections.
Pressez (Alt) avant de cliquer avec votre souris et vous pourrez soustraire des zones à la sélections.
Pressez (Shift+Alt) avant de cliquer avec votre souris et vous pourrez faire des sélections en intersection.
Il est aussi possible d'ajouter une sélection via les touches au clavier et de faire une sélection carré, ou ronde.
Pour celà, enfoncez (Shift) pour ajouter à la sélection, bougez le curseur, lâchez et réenfoncer (Shift). N'oubliez pas de maintenir le bouton de la souris enfoncé.
Pour faire une sélection aux coins arrondis rapidement, utilisez l'option
contour progressif. Inscrivez un nombre entre 0 et 250. Plus le nombre sera grand, plus les coins seront arrondis.
D'autres options sont égalment disponible telles que l'option
style.
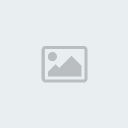
Trois choix s'offent à vous:
Normal
Proportions fixes
Taille fixeSi vous choisissez
proportions fixes une deux cases à droite deviendront accessibles. Entrez vos dimensions pour la largeur et la hauteur. La sélection pourra grandir ou rétrécir tout en gardant le rapport de taille que vous aurez inscrit.
Pour les utilisateurs de la version CS de Photoshop (c'est la version 8 ), deux petites flèches sont présentes entre les 2 cases. Cliquez dessus et les chiffres inscrit s'inverseront.
Si vous choisissez
taille fixe, entrez encore une fois les chiffres désirés et vos sélections seront toute de tailles égales.
Pour sélectionner tous le document, pressez simultanément les touches (Ctrl+A). Pour désélectionner, pressez simultanément (Ctrl+D)
Vous pouvez également faire un clic droit avec votre souris pour voir ces choix s'afficher. Ils se retrouvent aussi dans le menu déroulant Sélection en haut de la fenêtre.
Une autre option importante est l'option
Intervertir. Elle permet d'inverser ce qui est sélectionné avec ce qui ne l'est pas. Cette option est disponible en fesant un clic droit ou dans le menu déroulant sélection.
Plusieurs autres options sont disponibles, mais elles sont plus compliquées. J'en parlerai donc dans un prochain tutoriel intitulé
Les sélections 2.
Un petit exercice que j'ai conçu pour vous pratiquer est disponible. Il suffit que de sélectionner des objet puis de les déplacer avec l'aide de la flèche, (V) au clavier.
http://www.katass.com/tutoriel/lesselections.psd